分割USB外接式硬碟
1 前言
USB外接式硬碟通常容量都很大,為了安全性與多作業系統開機用,最好要對買來的硬碟分割成許多的磁區 (partition)。Linux中也有許多進行硬碟分割與管理的工具,筆者經驗中最常用的軟體為Gparted。此一軟體在各Linux發行版本的LiveCD通常已經包括,可以立即執行,但是在安裝完成的Linux作業系統中,有一些Linux版本,並未安裝此一套件,例如,Ubuntu 12.04就預設未安裝此套件,所以使用者若是已進安裝好Ubuntu 12.04之後,想安裝此一Gparted套件,則可執行Snyaptic程式,並安裝此一Gparted套件:
若是想透過 Ubuntu 12.04 LiveCD來執行 Gparted程式,其過程如下:
當開啟LiveCD後,選擇「中文(繁體)」以及「試用Ubuntu」。
下圖為進入Ubuntu 12.04 LiveCD後的預設桌面的畫面,請點按左上角的Ubuntu圖示按鈕,以用來尋找Gparted程式。
在搜尋欄位中輸入「gparted」即可以找到該套件的圖示,點按該圖示就可以執行該套件。
2 分割USB外接式硬碟的方式
執行Gparted程式後,Gparted會搜尋目前所連接的所有硬碟。因為目前要對USB外接式硬碟進行分割,所以要選擇 sdb硬碟。在Linux中硬碟顯示的名稱格式為 sdxy,其中sd為 serial disk的意思,而x是一個英文字母,用以代表第幾顆硬碟,而y是一個數字,用以代表該硬碟中的第幾個分割區。例如,sda代表第一顆硬碟,sda2代表第一顆硬碟的第2個分割區,sdb6代表第2顆硬碟的第6個分割區。由於一般的電腦已經內裝一個本地硬碟,所以該本地硬碟應該是sda,而第一個USB外接式硬碟的名稱自然應該是sdb,而第二個USB外接式硬碟的名稱就會為sdc,餘此類推。
以下就針對第一個USB外接式硬碟sdb來進行分割。
當選擇一個剛買來的筆電專用的USB外接式硬碟後,在Gparted中選擇sdb後,會出現如下圖的畫面,其中在 unallocated那一列會出現一個紅色的驚嘆號,那是因為該硬碟尚未建立一個partition table,該partition table是用來儲存各硬碟分割區的分割資料。
因此,若先點選unallocated那一列,再點選+那個圖示,就會出現尚未建立partition table的訊息,因此就要點按OK,以備下一個動作來建立該硬碟的partition table。
在Gparted中要建立該硬碟的partition table,要點選Device中的Create Partition Table。
一但硬碟的Partition Table建立完成後,那一個紅色的驚嘆號就會不見。接著要來分割該USB外接式硬碟。在分割硬碟之前應該要事先規劃想要分割成幾個分割區,每一個分割區的檔案系統為何,以及每一個分割區的大小為何。為便於未來該硬碟使用上的最大彈性,亦即想要在該硬碟可以安裝雙作業系統,一個是Windows作業系統,另一個是Linux作業系統。Linux作業系統至少還要多增加一個swap 分割區,作為虛擬記憶體用。其餘的分割區則作為儲存一般資料,這些專門儲存資料用的分割區,為了能夠讓Winodws作業系統以及Linux作業系統皆可以存取,所以建議要設為NTFS的檔案系統格式。因此一顆320G的USB外接式硬碟分割區的規劃如下:
- 第一分割區:為主分割區 (primary partition),NTFS檔案系統,大小100GB,將來可作為安裝Windows作業系統之用,目前只作為資料儲存區使用。一個硬碟分割區若想安裝Windows作業系統,特別是Windows 7, Windows 8,那麼建議至少要100GB才能滿足未來裝一些其他的應用軟體,可見得Windows作業環境所耗用的資源甚鉅。
- 第二分割區:為主分割區,ext4檔案系統,大小為40GB,安裝Linux作業系統用,以作為USB外接式硬碟的啟動作業系統。嚴格講起來,一個Linux作業系統大約20GB就很足夠了,但因為有可能要測試在其上安裝DataBase, 以及在執行多層次虛擬機器管理時,可能會多增加虛擬記憶體空間 (swap),所以就讓此分割區大一點。
- 第三分割區:為延伸分割區 (extened partition),大小為其餘的所有硬碟剩餘空間。設此一類型分割區的目的,是因為可以在此一延伸分割區中,再進行超過4個分割區以上的分割作業。
- 第五分割區:為一邏輯分割區 (logical parition),swap檔案系統,大小為2GB,用以作為虛擬記憶體用,此分割區會被Linux作業系統所使用。其中,在延伸分割區中所建立的子分割區,皆屬於所謂的邏輯分割區,而且邏輯分割區的數字編號一定是從 5 開始。
- 第六分割區:為一邏輯分割區,NTFS檔案系統,大小70GB,作為資料儲存區。
- 第七分割區:為一邏輯分割區,NTFS檔案系統,大小120GB,作為資料儲存區。
如下圖中所示,先點選unallocated那一列,再點按+號圖示以進入新增分割區的視窗,於New Size (MiB)欄位中輸入100,000,其單位為MB,所以100,000代表的是100GB。在Create as欄位設定為Primary Partition,在File system欄位設定為ntfs,在Label欄位請自行設定一個可以很容易在同時插入多顆USB外接式硬碟時,在檔案總管中能夠很容易區別的分割區標簽。分割區標簽命名的格式可以是<硬碟製造商的縮寫><所購買的第幾顆硬碟的英文編號><容量大小>G,例如,我買的第一顆Hitiachi硬碟中的第一個分割區大小為100GB,因此Hitachi的縮寫為HT,第一顆硬碟的英文編號為A,所以該分割區的標簽就命名為 HTA100G。又Free space preceeding (MiB)欄位,在第一個分割區中一定會已經佔用 1 MiB,請不要去更動該欄位預設的值。最後按Add鈕。
如下圖所示,接著要點選unallocated那一列,再點按+號圖示以進入新增分割區的視窗,於New Size (MiB)欄位中輸入40,000代表40GB。在Create as欄位設定為Primary Partition,在File system欄位設定為ext4,Label欄位可自行設定該分割區的標簽,此處設為HTA40G。又Free space preceeding (MiB)欄位,在第二個分割區中預設不佔用空間,所以預設值為 0 MiB,請不要去更動該欄位預設的值。最後按Add鈕。此一ext4檔案類型分割區,就是將來要安裝Linux作業系統的分割區。
於下圖所示,接著要點選 unallocated那一列,再點按+號圖示以進入新增分割區的視窗,於New Size (MiB)欄位中不用去更改系統所自動產生的值,也就是在 Free space following (MiB)欄位中設為 0,亦即用盡全部剩餘的空間。在Create as欄位設定為Extended Partition,亦即設為延伸分割區。Label欄位不用設定,留空白。又Free space preceeding (MiB)欄位,在第一個分割區以後的分割區中預設不佔用空間,所以預設值為 0 MiB,請不要去更動該欄位預設的值。最後按Add鈕。
如下圖所示,接著要點選 unallocated那一列,再點按+號圖示以進入新增分割區的視窗,於New Size (MiB)欄位中輸入2048代表2GB。在Create as欄位設定為Logical Partition,在File system欄位設定為linux-swap,Label欄位不用設定,留空白。又Free space preceeding (MiB)欄位,因為是extended partition中的第一個分割區,預設會佔用空間 1 MiB,請不要去更動該欄位預設的值。最後按Add鈕。此一linux-swap分割區主要是作為虛擬記憶體之用。
如下圖所示,接著要點選 unallocated那一列,再點按+號圖示以進入新增分割區的視窗,於New Size (MiB)欄位中輸入70000代表70GB。在Create as欄位設定為Logical Partition,在File system欄位設定為ntfs,Label欄位可自行設定該分割區的標簽,此處設為HTA70G。又Free space preceeding (MiB)欄位,因為是extended partition中的第一個分割區以後的分割區,預設不會佔用空間 ,所以其預設值為 0 MiB,請不要去更動該欄位預設的值。最後按Add鈕。此一ntfs分割區主要是作為一般資料儲存區之用。
如下圖所示,接著要點選 unallocated那一列,再點按+號圖示以進入新增分割區的視窗,於Free space following (MiB)欄位設定為0,代表使用剩餘的所有空間,所以New Size (MiB)欄位不用去手動設定。在Create as欄位設定為Logical Partition,在File system欄位設定為ntfs,Label欄位可自行設定該分割區的標簽,此處設為HTA120G。又Free space preceeding (MiB)欄位,因為是extended partition中的第一個分割區以後的分割區,預設不會佔用空間 ,所以其預設值為 0 MiB,請不要去更動該欄位預設的值。最後按Add鈕。此一ntfs分割區主要是作為一般資料儲存區之用。
如下圖所示,上述的設定皆只是一種規劃設定而已,Gparted並未真正的動手去分割該硬碟,因此要點按打勾(V)圖示,並點按Apply,Gparted才會真正的去執行硬碟分割的作業。
如下圖所示,Gparted會在最後顯示是否硬碟分割成功,例如,All operations successfully completed 即代表所有作業成功的完成。
如下圖所示,當所有的分割區分割完成後,每一個分割區的編號與標簽名稱都會依照自己的設定來顯示。但是若想讓該USB外接式硬碟可以開機,則必須要設定想要開機的那一個分割區的旗標設為Boot。
如下圖所示,因為想讓/dev/sdb2那一個ext4分割區,可以變成開機成功,所以先點選/dev/sdb2那一列,再點選Partition選單中的Manage Flags。
如下圖所示,接著就會出現管理硬碟分割區旗標的視窗,請勾選boot那一列,接著可能要等一點時間才會出現如下圖中已勾選的樣子,代表已設定完成。接著點選Close鈕。
如下圖所示,設定好/dev/sdb2硬碟分割區旗標為可開機的boot旗標後,其完整的硬碟分割區的設定到此全部完成。接著,就可以進行後續安裝Linux作業系統到USB外接式硬碟的作業了。
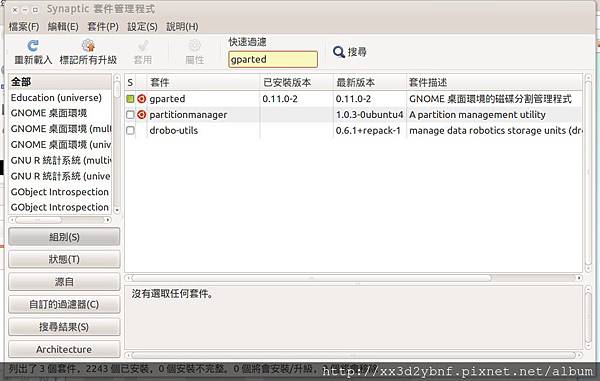

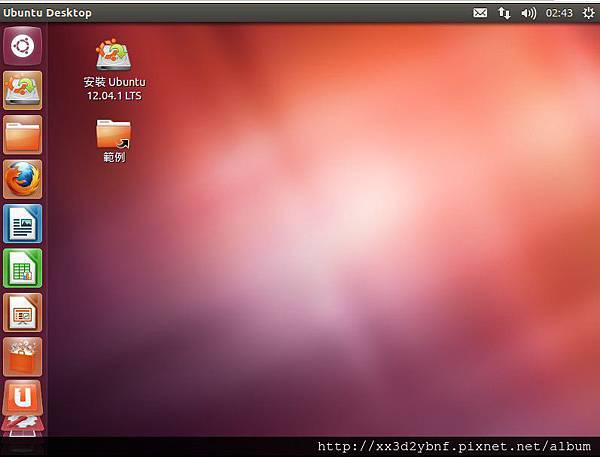
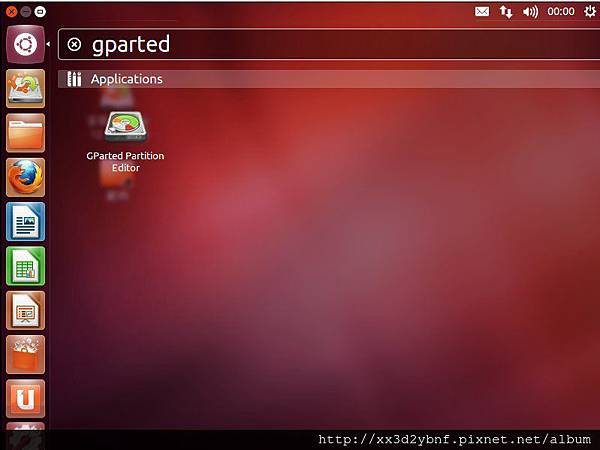
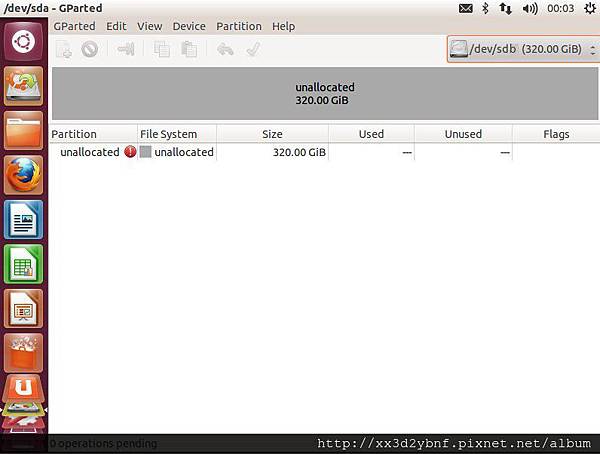
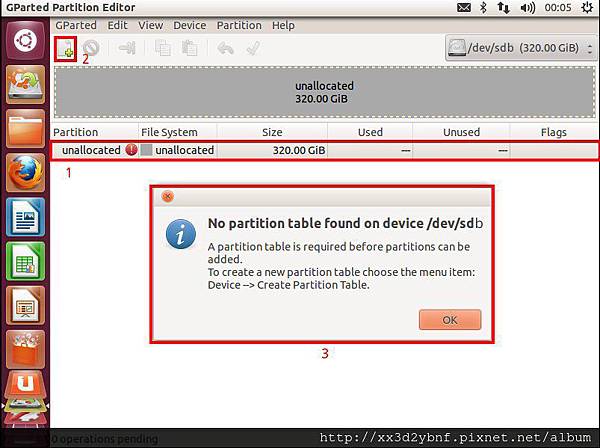
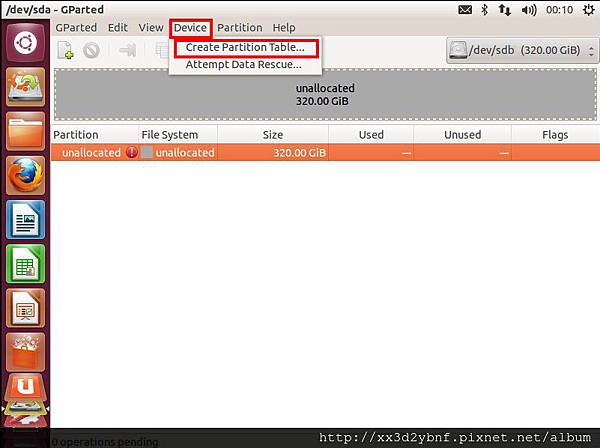
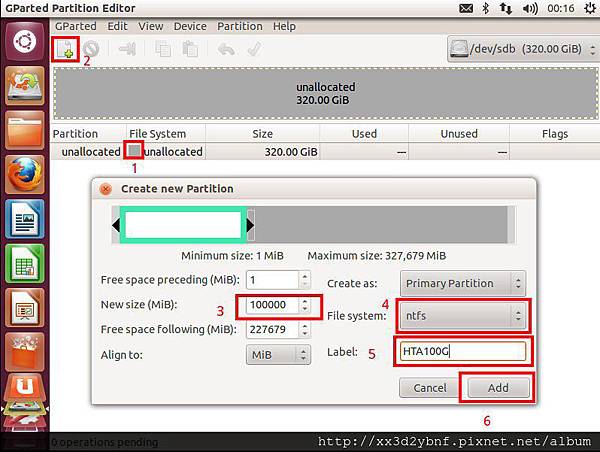
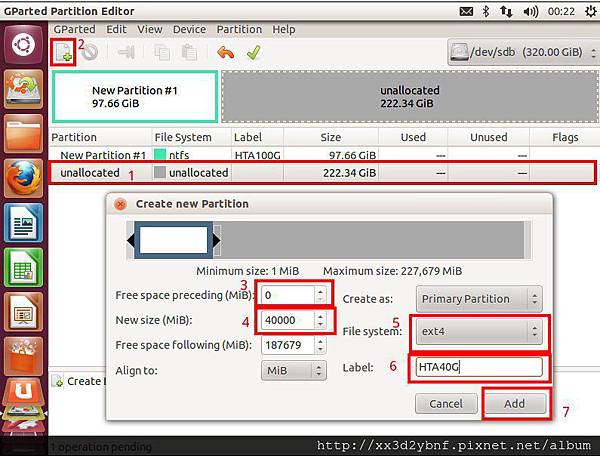
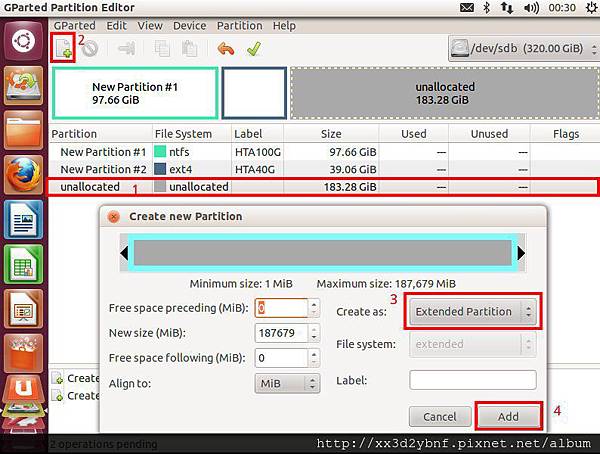
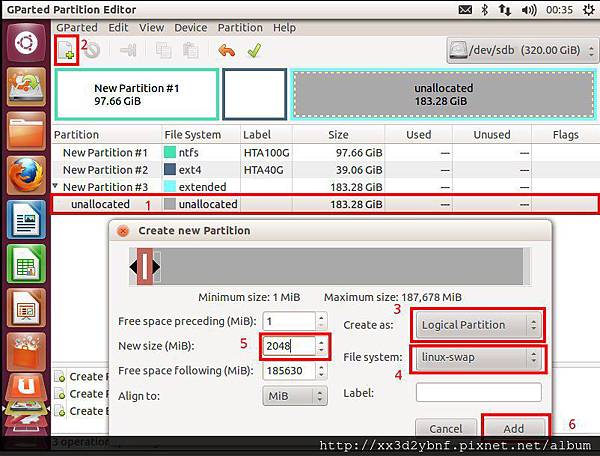
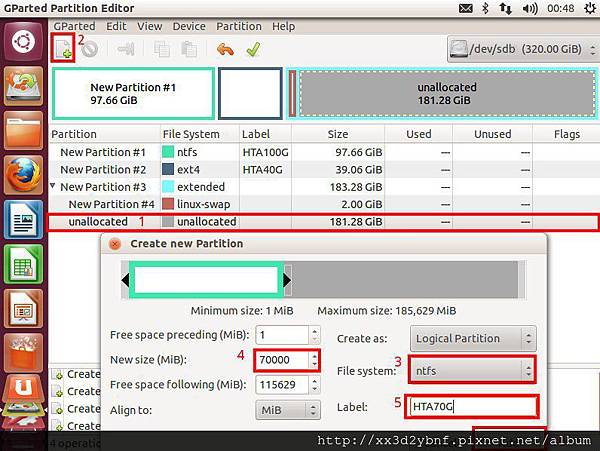
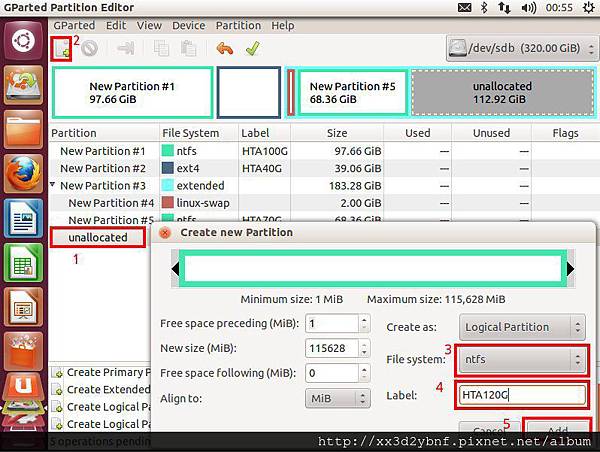
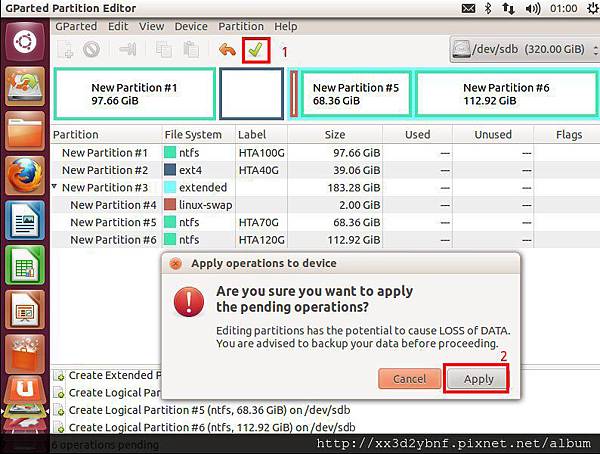
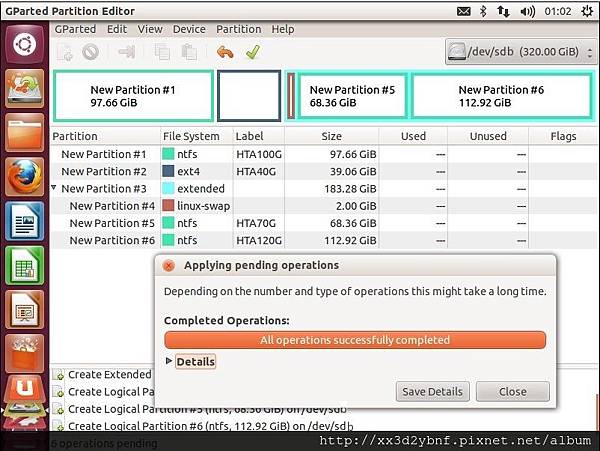
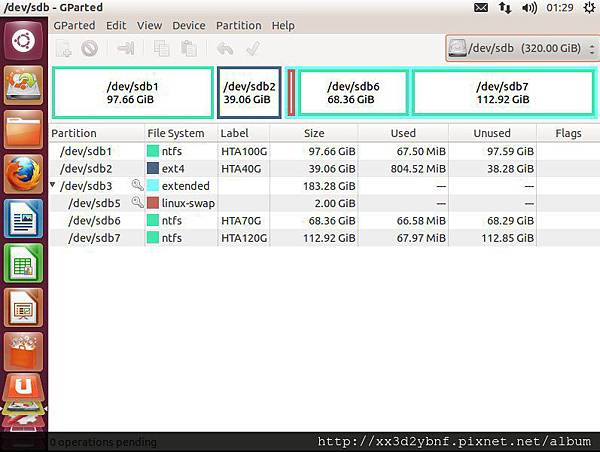
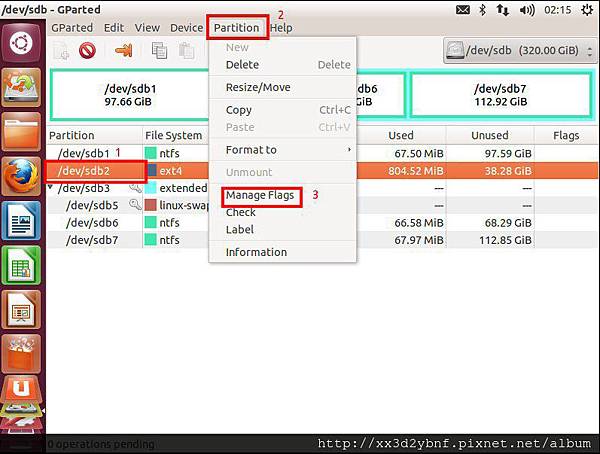
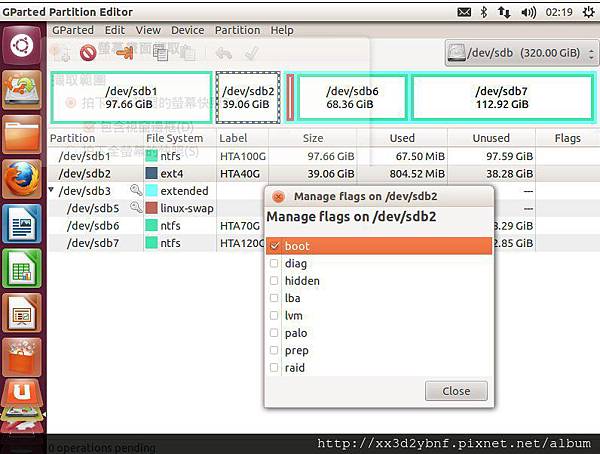
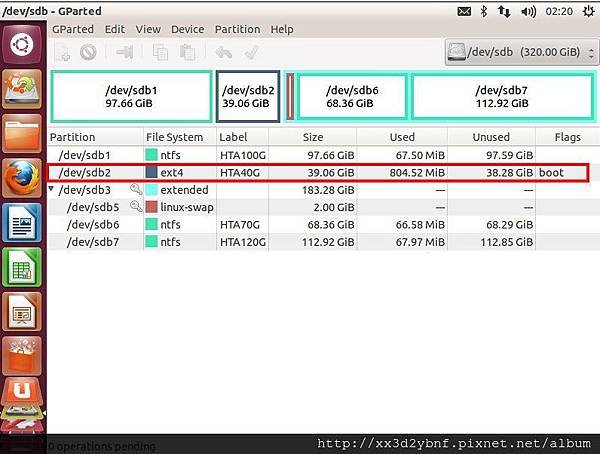


 留言列表
留言列表
