安裝Ubuntu 12.04至USB外接式硬碟
1 前言
當外接式硬碟已經分割各相應磁區完成 (請按此處參考該文),而且電腦也已經設定成可以由BIOS開機 (請按此處參考該文),此時就可以準備開始安裝Linux作業系統至該USB外接式硬碟了。此處以安裝Ubuntu 12.04 LTS版本為例來進行說明,其餘的Ubunut版本的安裝過程也大同小異。
2 安裝Ubuntu 12.04至USB外接式硬碟的過程
要安裝Ubuntu 系統,就先要取得Ubuntu的Live CD。可到台中市教育網路中心檔案伺服器的Ubuntu目錄 (請按此處的連結) 來下載Ubuttu的Live CD。在畫面中有各種不同的版本,本例是到12.04子目錄中,下載ubuntu-12.04.2-desktop-amd64.iso ,此一64 bit的桌上型版本的Ubuntu LiveCD 映像檔。下載到硬碟後,請將之燒錄至光碟片。
另外,若使用者只是安裝至虛擬機器管理平台所建立的虛擬機中,則可以直接在虛擬機器的光碟機中設定成直接讀取該下載的LiveCD映像檔,就可以直接在虛擬機器中直接開機執行Live CD,因此不見得一定要將LiveCD映像檔燒錄至光碟片。不過此例是要安裝LiveCD的內容至一個實體的USB外接式硬碟,所以仍舊需要將LiveCD映像檔燒錄至光碟片。
若使用者也想要下載其他的Linux發行版本,可按此處的連結。
接著,將Ubuntu 12.04的LiveCD放入光碟機,並重新啟動電腦,以進入Live CD,並選擇中文(繁體),以及試用Ubuntu,如下圖所示。
一般在安裝Linux系統之前,通常連結到網際網路是要通暢的,若在一個機構中,通常若有建立區域網路時,當以 Linux LiveCD開機後,往往就可以順利連結上網了。但是若是在家裏的環境時,往往是採用 ADSL 上網,所以此時就必須額外建立與設定ADSL的網路連線,如此才能順利的透過ADSL連上 Internet。請參考「Ubuntu 12.04 ADSL、有線及無線上網的方式」一文的詳細說明。
當系統可以順利連結上網後,就可以正式進入安裝Ubuntu系統的作業。
如下圖所示,接著點按「安裝Ubuntu 12.04.1 LTS」以進入安裝Ubuntu系統的視窗。
如下圖所示,接著點按「中文(繁體)」以及「繼續」鈕。
如下圖所示,接著建議勾選「安裝這個第三方軟體」,以安裝相關的多媒體套件,並按「繼續」鈕。
如下圖所示,接著點按「其他」以備後續自行選定要安裝作業系統至USB外接式硬碟,並按「繼續」鈕。
如下圖所示,畫面顯示本電腦有兩顆硬碟,而sdb正是之前透過Gparted軟體分割後的USB外接式硬碟。請點按/dev/sdb2那一列。
如下圖所示,請點選/dev/sdb2後,再按「變更」以備進行系統磁區與掛載目錄的相關設定。雖然此處使用者也可以對某一特定的硬碟裝置進行分割,但是某些功能被拿掉,所以不完整,因此仍舊建議在安裝系統至USB外接式硬碟時,要透過Gparted這個軟體來進行硬碟的分割作業。
如下圖所示,是/dev/sdb2該分割區未指定掛載目錄之前的畫面。
如下圖所示,將「用途」欄設為「Ext4的誌式檔案系統」,並勾選「格式化此分割區」,將「掛載點」欄位設為/,代表掛載至根目錄。並按OK鈕。
如下圖所示,設定好/dev/sdb2分割區的檔案系統與掛載點後,要檢查並設定「用來安裝開機程式的裝置」為/dev/sdb,亦即將系統的開機程式 (MBR) 安裝至USB外接式硬碟中,如此才能順利的由USB外接式硬碟開機。
如下圖所示,選擇Taipei為系統時間的時區,並按「繼續」鈕。
如下圖所示,建議選擇的鍵盤為 English (US),並按「繼續」鈕。
如下圖所示,接著輸入使用者的帳號、密碼,與電腦名稱。此處的使用者帳號具有超級使用者的權限。其餘的使用者帳號可以在未來進行管理。建議要點按「需要我的密碼才能進入」,並按「繼續」鈕。
如下圖所示,安裝程式就會進行安裝相關的程式套件與設定。
如下圖所示,為安裝完成後的畫面,建議點按「現在就重新啟動電腦」。
如下圖所示,點按重新啟動電腦後,由於目前仍舊在使用LiveCD所以系統會顯示訊息,讓使用者可以按Enter鍵以退出光碟機中的LiveCD光碟片。按Enter鍵後,才會真正的進行重新啟動電腦。
在動新啟動電腦時,若電腦原先已經設定第一優先開機的設備為本USB外接式硬碟,那麼使用者就不用按任何的控制鍵來控制由USB外接式硬碟開機。若是該電腦並未設定第一優先開機的設備為本USB外接式硬碟,但有設定可以按某一特定的控制鍵,例如,F12,以出現開機選單 (Boot Menu),則在出現電腦的Logo畫面後,記得就要按可以出現開機選單的控制鍵,並進入開機選單後,選擇本USB外接式硬碟來開機,詳細的說明可參考「BIOS 設定成可以USB開機」一文。例如,按下開機選單控制鍵後,出現類似如下的開機選單畫面。
開機完成後,就會出現登入使用者帳號的畫面,如下圖所示。在使用者輸入帳號密碼後,真正進入Ubuntu的桌面畫面後,此時,整個安裝Uubuntu 12.04系統至USB外接式硬碟的過程才算完成。











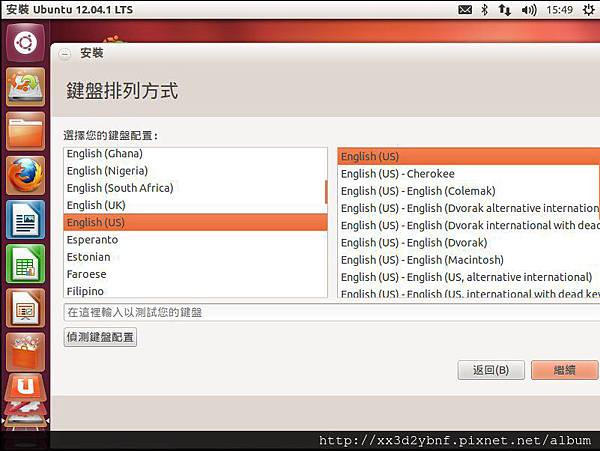

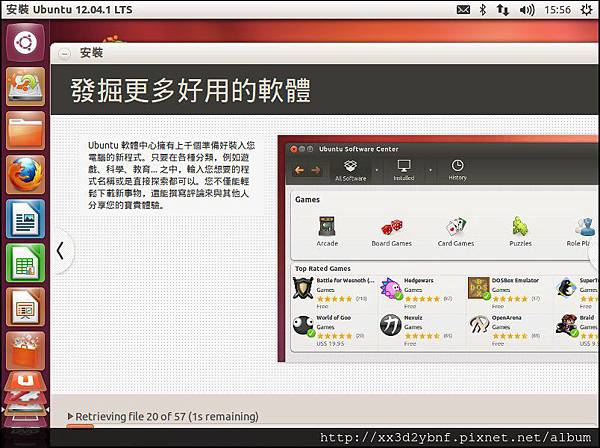






 留言列表
留言列表
