安裝 Eclipse
Eclipse 是一個免費的整合性軟體開發環境平台,軟體開發人員可以在此一平台上進行許多不同軟體應用程式的開發,而最基本的軟體程式類型就是 Java 應用程式的開發,所以要在能夠執行 Java 應用程式開發之前,要先下載安裝 Java JDK (Java Development Kit),然後再下載安裝 Eclipse。
請 至 「Java JDK 的官方網站下載區」,如下圖所示,點按 「JDK Download」按鈕來下載 Java JDK,由於官網的畫面有時會改版,所以畫面可能會有所不同,讀者應自行尋找正確對映的按鈕。下載完成後就立即執行該 Java JDK 安裝程式。每一台電腦皆要先下載與安裝過 Java JDK 之後,才能在未來順利以 Eclipse 執行 Android SDK 與應用程式。
圖1.下載 Java JDK。
接著請到 「Eclipse 官網下載區」,如下圖所示,來下載 Eclipse 的安裝程式。有時因為 Eclipse 的官方網站會改版,所以下圖中可能的畫面會有所不同,請讀者自行尋找。
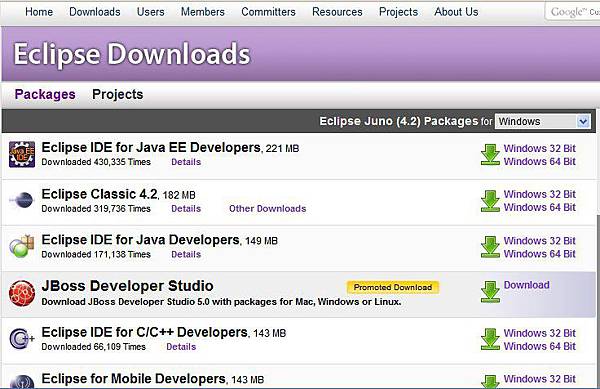
圖2. Eclipse 下載區的預設頁面。
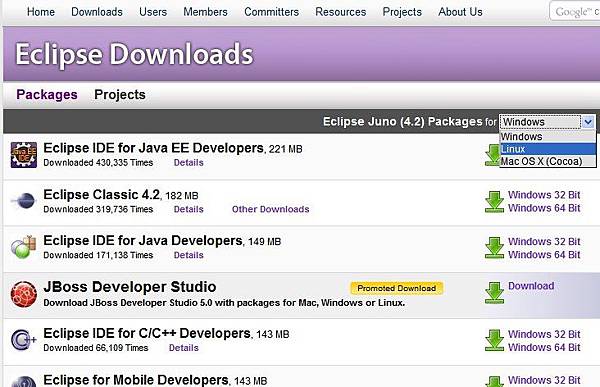
圖3. 點選想要下載的 Eclipse 版本。
請於上圖畫面上的右上角選單中,選擇自己電腦所使用的作業系統類型,例如,Windows 作業系統或是 Linux 作業系統或是 Mac OS,然後再點按想要下載的 Eclipse 版本。請下載 「Eclipse IDE for Java EE Developers」。 如 果您的作業系統是比較舊的,例如 Windows XP,那麼最好是下載 32 bit 的版本。若您的作業系統是 Windows 7 或以上的版本,也要先知道是屬於 32 bit 或是 64 bit 的版本,但是通常是 64 bit 的版本,所以請下載對映 bit 的 eclipse 版本。由於本範例是會將 Eclipse 安裝到 USB 外接式硬碟中,或是安裝到 USB 隨身碟中,而且若讀者您自已是會到家裏以外的單位來使用 Windows XP 作業系統的電腦時,那就建議要下載 Eclipse 32 bit 的版本。
下 載的 Eclipse 檔案是一個壓縮檔,請先暫時另存到自己專門存放各種軟體的工具目錄中,作為備份區。然後由檔案總管進入想要安裝存放 Eclipse 的硬碟分割區,例如磁碟機 C 或是 USB 外接式硬碟所在的磁碟機,並建立一個專門來存放可攜式應用軟體的目錄區,例如 「UserProgramFiles」,然後解壓縮所下載的 Eclipse 壓縮檔的內容至 UserProgramFiles 目錄中。解壓縮後會產生一個新的名為 eclipse 的目錄,此 Eclipse 中的目錄內容,就是完全包括已經可以執行 eclipse 所有的程式,使用者不用在執行所謂安裝的動作。
由 於筆者常會下載最新的 eclipse 版本或是不同 bit 的 eclipse 版本,所以在解壓網完 eclipse 的壓縮檔後,筆者會將已解壓縮後的 eclipse 子目錄進行重新命名,命名的方式就是依作業系統的版本,eclipse 的版本,與 bit 的版本來命名,例如:將 eclipse 目錄重新命名為「eclipse-jee-juno-win32」。
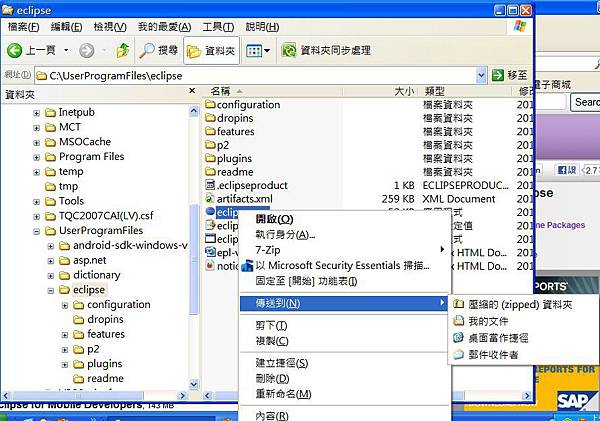
圖4.建立 eclipse 的桌面圖示。
進入 eclipse 目錄中,右點按 eclipse.exe 檔案,在桌面上建立捷徑,以方便未來執行 eclipse。當然使用者也可以直接雙擊 eclipse.exe 來啟動執行 eclipse。
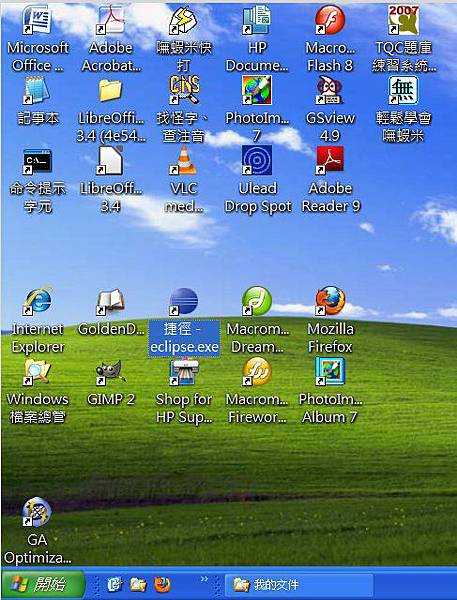
圖5. 可在桌面上雙擊 eclipse的圖示,執行 eclipse。

圖6. Eclipse Juno 版本啟動時的 Logo 畫面。
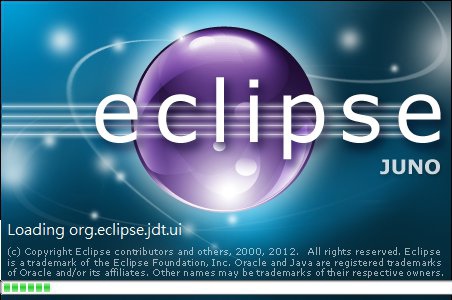
圖7. Eclipse Juno 版本啟動時正在載入相關軟體模組的畫面
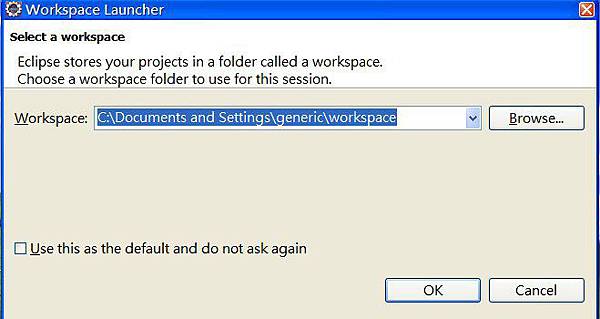
圖8. 選擇要開啟那一個 Eclipse 工作區。
在 Eclipse 的架構上,使用者可以建立許多不同的工作區 (workspace),以存放不同群組的應用程式專案,上圖為系統預設的工作區。
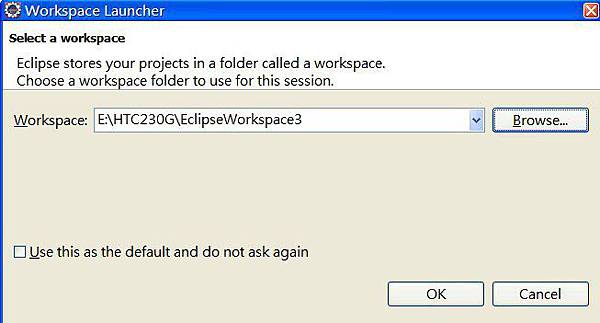
圖9. 選擇使用者自建的 Eclipse 工作區。該工作區可以是存放在 USB 外接式硬碟中。
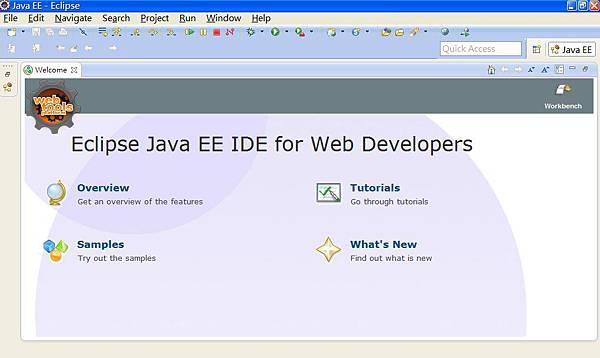
圖10. Eclipse 啟動後的歡迎畫面。
使用者可以點按 Welcome 頁面上的 X 按鈕將之關閉。
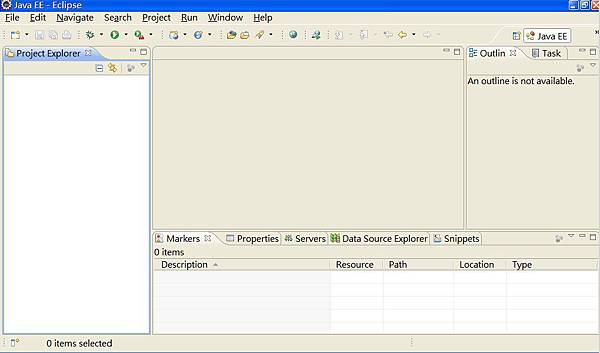
圖11. 尚未建立任何專案的 Eclipse 畫面。
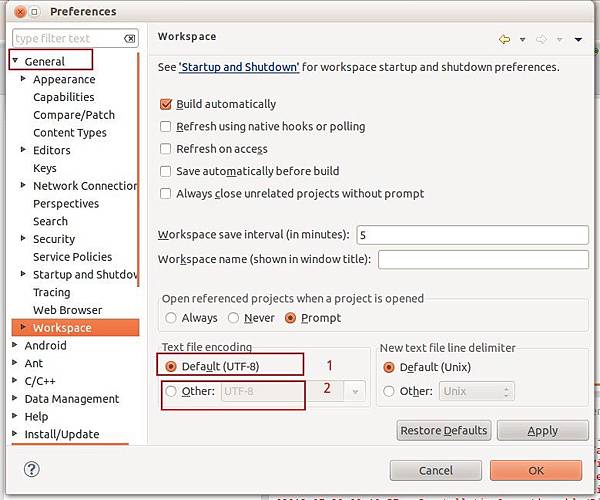
圖12. 請點按 Window/Preference/General/Workspace 將 Text file encoding 區塊設定預設檔案文字的編碼格式為 UTF-8。
將編輯文字的編碼格式設為 UTF-8 碼,就不會常發生編輯與執行時產生亂碼的現像。
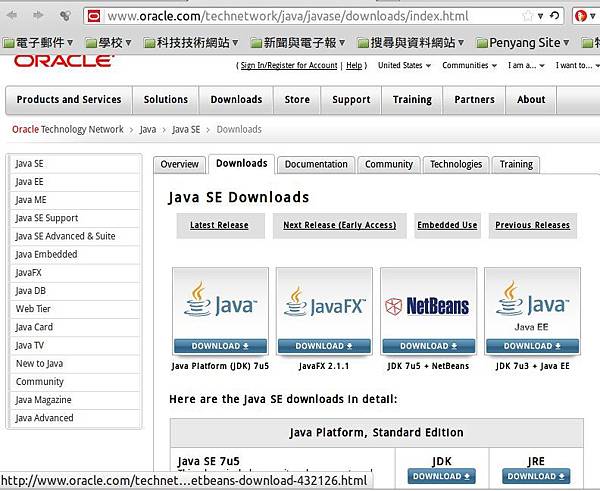


 留言列表
留言列表
