vmware workstation 新建與管理虛擬機器
1 安裝VMware Workstation
可先至官網下載安裝檔,記得一定要下載最新的版本,若是 9.0.0 版本則在安裝完成後會出現錯誤。若是Windows版本,附檔名為 exe,可在下載後直按雙擊該exe安裝檔即可執行安裝;若是Linux版本,則請進入終端機,若下載檔名為 VMware-Workstation-Full-9.0.0-812388.x86_64.bundle 則請用 cd 指令進入該安裝檔所在的目錄後,執行:
指令格式:
sudo sh <安裝程式檔名>
例如:
sudo sh VMware-Workstation-Full-9.0.0-812388.x86_64.bundle
但是 9.0.0的版本安裝後要啟動時會出現 Linux Kernel Headers找不到的錯誤,要解決此一錯誤就是解除先前 Worksation的安裝,並下載以後的版本,例如 9.0.2 或 9.0.3的版本,並重新安裝新版本即可。
要解除安裝workstation的指令:
sudo vmware-installer -u vmware-workstation
若是仍然出現 kernel headers 或無法編譯程式時,可試著執行安裝以下的套件(ubuntu環境下):
sudo apt-get install build-essential linux-headers-`uname -r`
2 VMware Workstation 新建虛擬機器




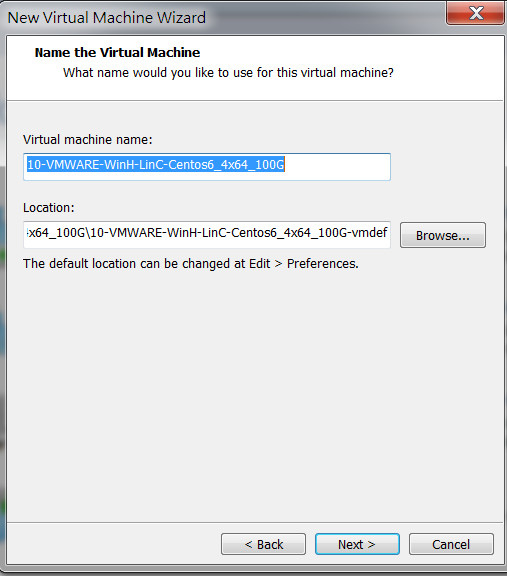












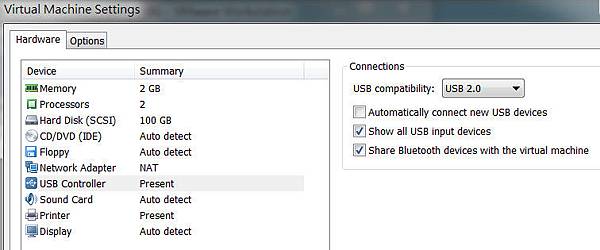


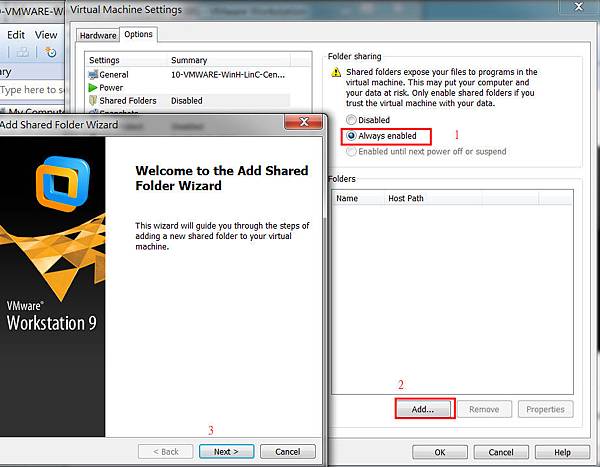

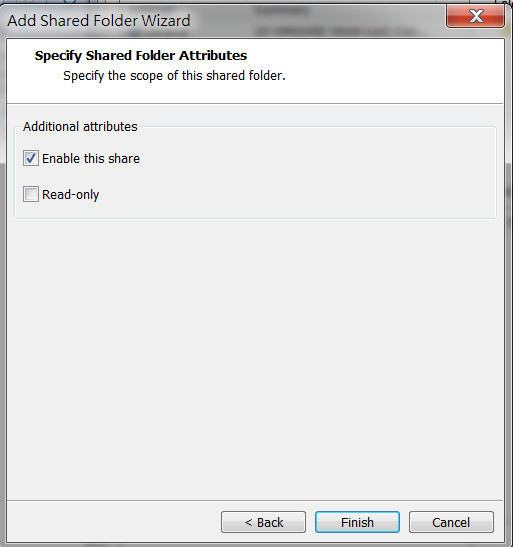




3 VMware Workstation 管理擬擬機器
3.1 建立共用資料夾 (Share Folders)
若是想讓Guest 的作業系統可以存取Host作業系統中的資料夾,則Guest 一定要先執行 「Install VM Tools」,執行完成後,Guest 作業系統就會自動掛載於虛擬機器的 Share Folders中所設定於Host 要被共享的資料夾。若Guest 是Ubuntu,則共享的資料夾會出現在 /media/目錄下,若Guest 是Centos,則共享的資料夾會出現在 /mnt/hgfs/目錄之下。


 留言列表
留言列表
