Windows 8 相關設定
1 Windows 8 在桌面下的工具列重新出現「程式選單」
Windows 8的桌面預設並不會出現程式選單,所以可以透過新增工具列的方式來產生程式選單。

圖1。
Windows 8預設桌面上的工具列不會出現「完整的程式選單」子工具列。
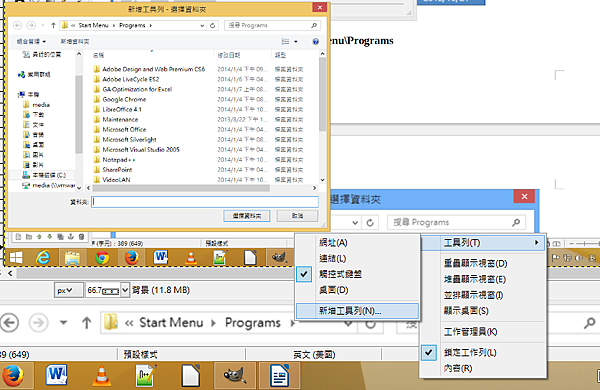
圖2
先點選下方工具列空白處,按右鍵,點選「工具/新增工具列」。
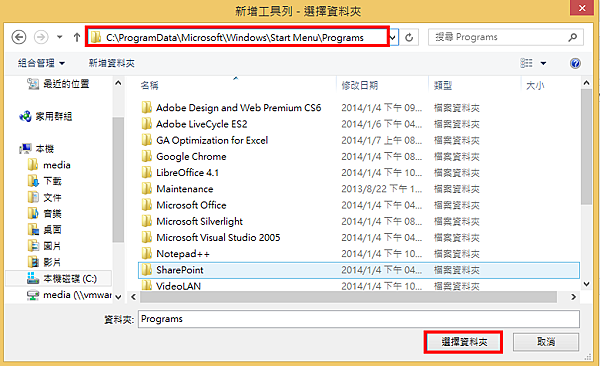
圖3。
在視窗上的位置(url)欄位中輸入「C:\ProgramData\Microsoft\Windows\Start Menu\Programs」後按ENTER,再按「選擇資料夾」。

圖4。
在桌面右下方就會出現「Programs」的工具列,點開後就可以點選所安裝的應用程式了。
2 將Skydrive的網路硬碟空間設定為網路磁碟機
- 進入win 8的桌面後,先進入瀏覽器登入skydrive中任何一個子目錄,如此在網址列中才會出現有一段為cid=開頭的資料,例如:(https://skydrive.live.com/?mkt=zh-TW#cid=1234567890ABCDEF&id=3456D57EA7B123456!1234),而此一cid代表的就是使用者的帳號id,以此為例,則該使用者的帳號編號為1234567890ABCDEF
- 接著右點按Windows起始圖始,再右點選「本機/連線網路磁碟機」,在「資料夾」欄位中,輸入https://d.docs.live.net/1234567890ABCDEF,按確定後,就可以進立一個網路磁碟機,而該網路磁碟機的代號,可以自行選定。
- 建立完成的網路磁碟機的可操作方式與一般的磁碟機相同,亦即可以進行複製、刪除、更名、開啟檔案、移動等。
- 又,在firfox的中maff 套件所另存分頁時就可以直接存到該網路磁碟機中,而要開啟時也一定要從此一個檔案總管中的網路磁碟機來由firefox 開啟,才能正確開啟。若是從firfox中登入skydrive後去點按該maff檔案時,會被視為一個zip壓縮檔,或只能下載該maff檔到本地硬碟後,才能由firefox正確的開啟。
3 由Win 8 升級至Win 8.1時利用Win 8.1 升級助理的方式
若想在Win 8 升級至Win 8.1時,要想在應用市集中,利用Win 8.1 Assistant升級助理app,則在Win 8中要先利用 Windows Update 只安裝 KB2871389此一更新才能讓該升級助理app出現。亦即在出現Windows Update中要更新的套件程式細項列表時,先全部取消勾選,然後只勾選KB2871389那一個用來輔助升級至Win 8.1的助理更新軟體即可。
4 Win8中登入時使用本機帳戶
首先進入 電腦設定/使用者, 選擇切換本機帳戶即可。
5 Win 8工具列中新增關機、重新啟動與顯示桌面圖示
5.1 新增關機圖示
方法是先在桌面上按滑鼠右鍵,建立一個捷徑,然後在「輸入項目的位置」欄位中輸入「C:\Windows\System32\shutdown.exe -s -t 0」,其中,-s 代表的是 shutdown 或是 stop 關機的意思,接著在捷徑名稱欄位中輸入合適的名稱,例如「關機」,然後點按「完成」鈕。接著在桌面上右點按該新增的捷徑圖示,點按「內容」,在「捷徑」頁次中,點按「變更圖示」鈕來選擇合適的圖示。此時可以直接在桌面上該新建立的捷徑圖示上點右鍵選擇「釘選在工具列上」,如此往後想要關機時,就可以直接在工具列上點按該關機的圖示即可進行關機。當然一個圖示是會佔用工具列的空間,因此可以在工具列上讓「桌面」也可以變成一個獨立的工具列,如此在該桌面的工具列中就會顯示所有在桌面上的所有圖示。做法是將滑鼠移到畫面下方工具列空白的地方,點選滑鼠右鍵,點按「工具列/桌面」之後,「桌面」的工具列就會出現了。
5.2 新增重新啟動圖示
方法是先在桌面上按滑鼠右鍵,建立一個捷徑,然後在「輸入項目的位置」欄位中輸入「C:\Windows\System32\shutdown.exe -r -t 0」, 其中,-r 代表的是 reboot 重新開機的意思,接著在捷徑名稱欄位中輸入合適的名稱,例如「重新開機」,然後點按「完成」鈕。接著在桌面上右點按該新增的捷徑圖示,點按「內容」,在「捷徑」頁 次中,點按「變更圖示」鈕來選擇合適的圖示。此時可以直接在桌面上該新建立的捷徑圖示上點右鍵選擇「釘選在工具列上」,如此往後想要重新開機時,就可以直接在 工具列上點按該重新開機的圖示即可進行重新開機。當然一個圖示是會佔用工具列的空間,因此可以在工具列上讓「桌面」也可以變成一個獨立的工具列,如此在該桌面的工 具列中就會顯示所有在桌面上的所有圖示。做法是將滑鼠移到畫面下方工具列空白的地方,點選滑鼠右鍵,點按「工具列/桌面」之後,「桌面」的工具列就會出現 了。
5.3 新增顯示桌面圖示
方法是利用文書編輯器新建一個名為「顯示桌面 .scf」的文字檔,然後另存在桌面上。其檔案的內容為:
[Shell]
Command=2
IconFile=explorer.exe,3
[Taskbar]
Command=ToggleDesktop
此時直接點按該新建的圖示是不會有所動作的,可將滑鼠移到畫面下方工具列空白的地方,點選滑鼠右鍵,點按「工具列/桌面」之後,「桌面」的工具列就會出現 了,而且在該桌面工具列中,該「顯示桌面」的圖示也會出現,此時可直接點按該「顯示桌面」的圖示,就會真正的切換至桌面了。
5.4 將上述新增的捷徑圖示複製到上述所新增的「程式選單」工具列中
方法是開啟檔總管,並進入到「C:\ProgramData\Microsoft\Windows\Start Menu\Programs」的Programs的目錄中,然後直接將上述中所建立的桌面捷徑複製到該 Programs 的目錄中即可,在過程中系統會要求使用者授權以系統管理員的權限來進行複製,複製完後,就可以在程式選單工具列中直接點按該相關桌面捷徑圖示了。
6 更改工作列的位置
Windows各版本預設的工作列位於螢幕的最下方,由於目前的螢幕皆是16:9的寬螢幕,所以工作列位於螢幕下方就會佔用許多的空間,若想更改工作列於螢幕的不同地方,例如,螢幕的左方,則可右點按工作列的空白處,再點按「內容/工作列/螢幕上的工作列位置」,並點按「左」即可。


 留言列表
留言列表
