安裝 Android ADT 與 Android SDK
Android 系統是由 Google 所開發的一種 Linux-like 的手機或平板電腦的作業系統,開發人員若想要開發 Android 應用程式,則必須要先安裝一個整合性的軟體開發平台,例如,本文所採用的是 Eclipse 整合性的軟體開發平台, 然後在該整合性的軟體開發平台上,安裝可以開發 Android 應用系統的 Android 外掛程式,稱為 ADT (Android Development Toolkit),然後再利用 ADT 來下載安裝 Android SDK (System Development Kit) 來讓開發人員可以存取由 Google 所提供的各種 Android API 函數,同時 ADT 也會提供開發人員來建立與管理虛擬手機的環境,稱為 AVD (Android Virtual Device) Manager。
1 安裝ADT (Android Development Toolkit)
請進入 Eclipse ,並點按「Windows/Preference」功能選單,在尚未安裝 Android SDK 之前,此 Preference 視窗畫面是不會出現 Android 的項目,如下圖所示。
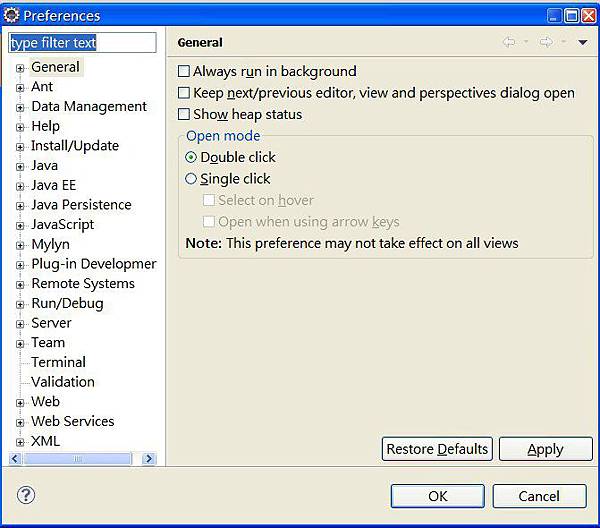
圖1.1. 尚未安裝 Android ADT 與 SDK 時的 Preference 視窗畫面。
接著使用者可以點按「Help/Install New Software」來安裝 Eclipse 的外掛程式。
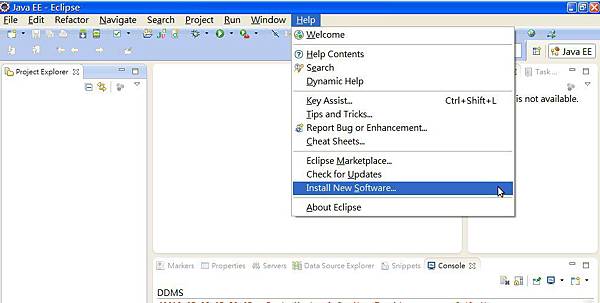
圖1.2. 點按「Help/Install New Software」。
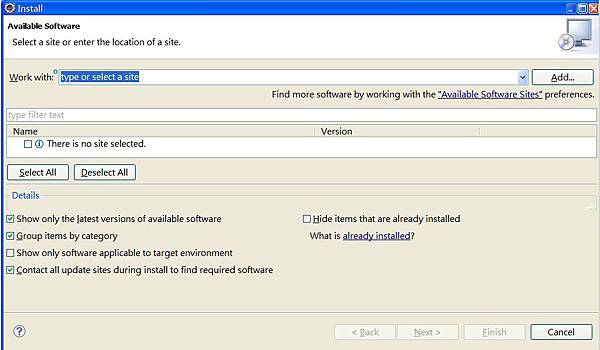
圖1.3. Install New Software 的預設視窗,請點按右上角的「Add」按鈕。

圖1.4. 輸入要安裝外掛軟體的識別名稱與來源網址。
上 圖中的 Name 欄位只是提供系統開發人員識別用的,所以可以自訂之。而在 Location 欄位中要輸入 Android ADT 的官方網址 「https://dl-ssl.google.com/android/eclipse/」,上圖的網址中最後的 site.xml 可以省略不用輸入。
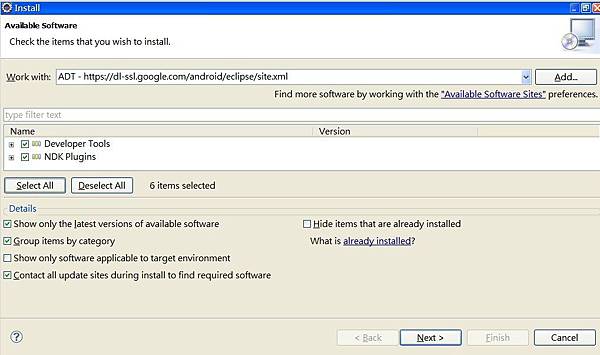
圖1.5. 點按 ADT 中的 Select All 按鈕。以安裝 Developer Tools 與 NDK Plugins。
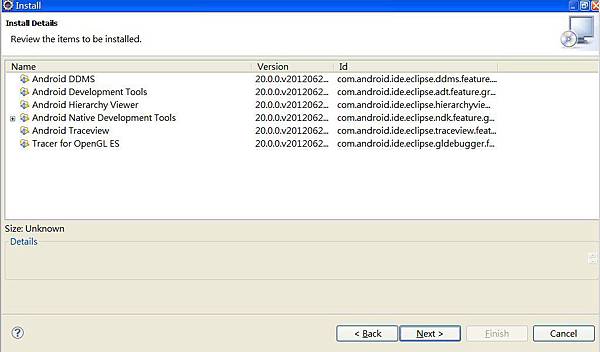
圖1.6. 顯示將要被安裝的軟體,請點按「Next」。
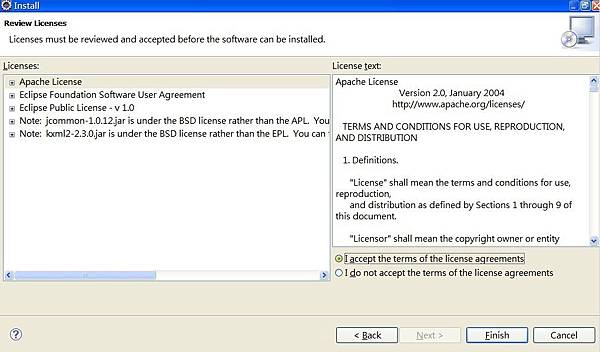
圖1.7. 顯示是否接授 Google 的授權規定,請點按「I accept the terms of the license agreements」,以及點按「Finish」按鈕。

圖1.8. 安裝軟體套件進度的畫面,
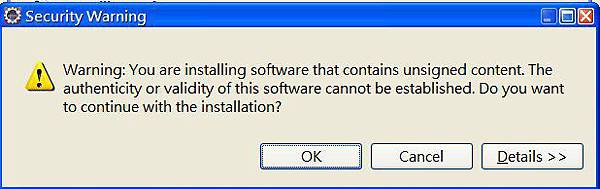
圖1.9. 安裝軟體套件過程式,系統出現該軟體套件似乎未被認證的警告訊息,可不用理會它,請點按 OK。

圖1.10. 安裝過程系統會要求重新啟動 Eclipse 的畫面,請點按「Restart Now」。
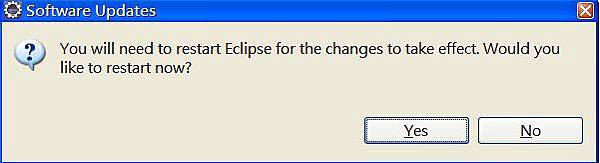
圖1.11. 安裝過程系統會要求重新啟動 Eclipse 的畫面,請點按「Restart Now」。
重新開機後代表 Android Development Toolkit (ADT) 已安裝完成。接著就可以安裝 Android SDK。
2 安裝 Android SDK
Android SDK 是指開發 Android 應用程式時所需要的工具與 library 套件, 想要安裝與管理 Android SDK 之前就要先安裝 Android ADT,如前一節的說明。而 Eclipse 中是否已安裝 ADT,則可點按 「Window」功能選單,若是有出現「Android SDK Manager」以及「Android AVD Manager」的選項時,代表已經安裝了 ADT,如下圖所示。。
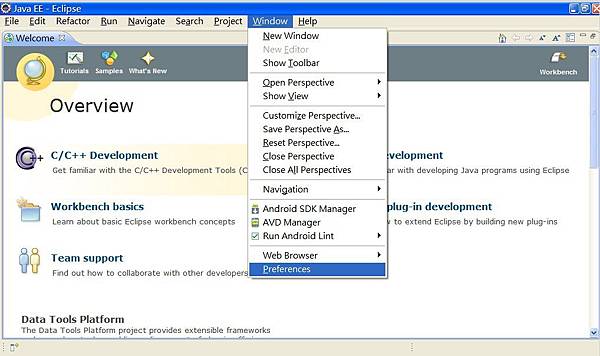
圖2.0. 「Window」功能選單,若有出現「Android SDK Manager」以及「Android AVD Manager」的選項時,代表已經安裝了 ADT。
安 裝 Android SDK 的作法可以分成以下的階段。第一階段是到網路上去下載 Android SDK,並解壓縮至想要存放的目錄,筆者建議可在目標硬碟分割區(在 Windows 作業系統中又可稱為磁碟機中) 中建立一個名為 「WinUserProgramFiles」的目錄,來存放 包括 Eclipse,Android SDK,Eclipse Workspace 工作區的軟體與資料,以便於統一管理或更進一步進行備份。第二階段是要進入 Eclipse 中來針對已解壓縮的 Android SDK 目錄,來安裝與更新 Android SDK 中的各種 API版本,例如 Android 2.3.3 (API 10), Android 4.2.2 (API 17)。而每一個 Android 的版本代表的是一個完整的 Linux 作業系統與相關不同手機廠商所提供的 API 軟體函數庫,所以每一個 Android API 的目錄檔案會很大。
2.1 下載並解壓縮 Android SDK 檔案
Android SDK主要提供各種不同Android開發版本環境以及不同手機類型的API。可到 「Android SDK的官網」來下載 Android SDK安裝程式執行檔,或是下載 Android SDK 壓縮檔。這兩種檔案的實際內容都只是提供某一個特定 Android 開發版本基本的 API,並未包括歷年以來所有Android開發版本與相關等級與最新已更新修正的 API。
下 載與安裝 Android SDK 的基本目的是免除若全部全程採用網路安裝 Android SDK 時將造成網路頻寬雍塞與伺服器額外控管的負荷。因此 Google 就將基本所需的 Android 開發環境API壓縮成一個執行檔或是壓縮檔以供下載,當執行 Android SDK 安裝執行檔或是解壓縮 Android SDK 壓縮檔完成之後,使用者可以依據所需,再透過線上更新的方式來安裝其他的 Android API 版本或進行更新。
當進入「Android SDK的官網」 後,可直接點按「Download the SDK for Windows」以下載 Wondows 版本的 Android SDK,如下圖所示,不過筆者建議,請將畫面往下移動至各種 Android SDK 版本的表格畫面中,再來選擇較合適的 Android SDK 版本。
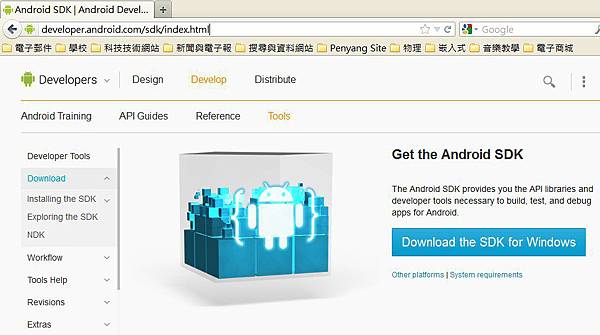
圖2.1.1. 直接點按「Download the SDK for Windows」以下載 Wondows 版本的 Android SDK。
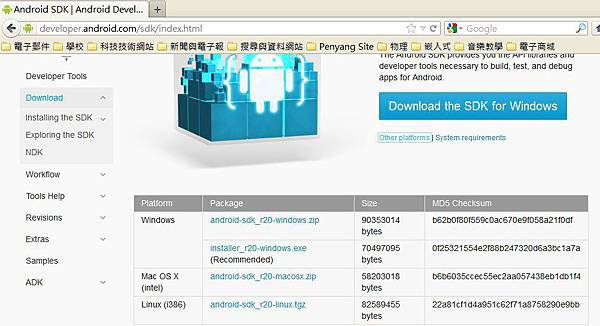
圖2.1.2. 各種 Android SDK 版本的表格畫面。
上圖中,若您的電腦是 Windows 作業系統,建議您選擇下載「android-sdk-rxx-windows.zip」, 例如,「android-sdk-r20-windows.zip」的解壓縮檔,當然是愈新的版本愈好。而「android-sdk-rxx- windows.exe」是一個安裝檔,該安裝程式會將 Android SDK 與所處電腦的 Windows 作業系統結合綁在一起進行註冊,不具有可攜性,亦即無法安裝在 USB 外接式硬後再拿到別台電腦上來開啟與使用 Android SDK。這也意謂者,Android SDK 的壓縮檔版本,可以直接解壓縮在 USB 外接式硬後再拿到別台電腦上來開啟與使用 Android SDK。
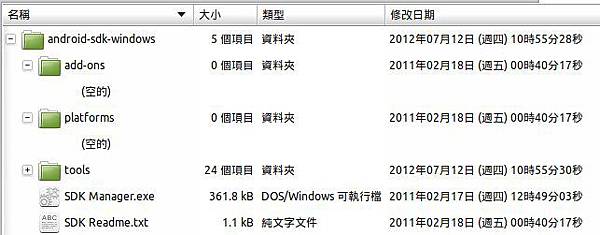
圖2.1.3. 當解壓縮 Android SDK 至所指定的目錄時,有可能該該目錄中是沒有安裝 Android API 的。
當然解壓縮 Android SDK 至所指定的目錄時,也有可能該該目錄中已有安裝 Android API 的,例如下圖所示。

圖2.1.4. 已經有安裝 Android API 10 與 API 16 版本的 Android SDK 目錄範例畫面。
雖 然已經將 Android SDK 壓縮檔解壓縮至特定的目錄,但是目前是想用 Eclipse 來開發 Android 應用程式,所以現在必須告訴 Eclipse 要到那裏去存取 Android SDK 中的各種 API。此時可以在 Eclipse 中點按 「Window」功能選項中的「Android SDK Manager」項目。因為尚未將 Eclipse 與已解壓縮的 Android SDK 目錄進行連結,所以就會出現如下圖的錯誤訊息:
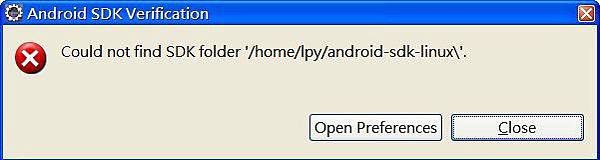
圖2.1.5. 顯示 Eclipse 無法找到 Android SDK的目錄,請點按 「Open Preferences」
接著系統會出現如下圖的訊息,意思是說使用者要不要主動傳回給 Google 有關在使用 Android SDK 時的一些相關資料,可以直接按「Proceed」繼續下一個設定的作業。

圖2.1.5. 是否要傳送使用過程中的一些資料給 Google,可按「Proceed」繼續下一個設定的作業
接著會進入如下圖中的 Preferences 視窗。請點按「Android」項目,會發現在其右側區塊中的「SDK Loacation」欄位所顯示的 Android SDK 目錄,並不是我們解壓縮後的 Android SDK 目錄。因此必須要加以修改。
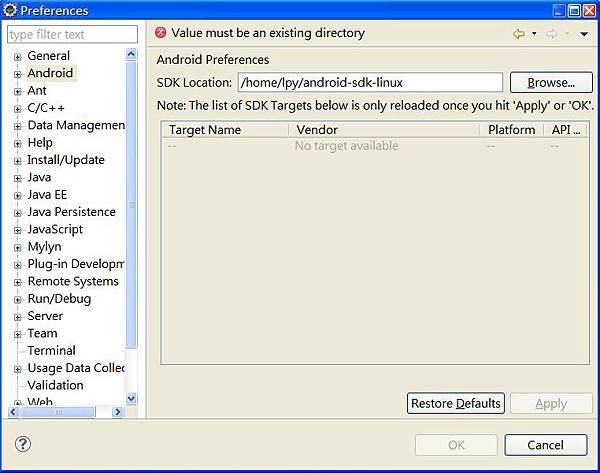
圖2.1.6.「SDK Loacation」欄位所顯示的 Android SDK 目錄,並不是我們解壓縮後的 Android SDK 目錄
上圖中請點按「Browse」,以選擇正確的 Android SDK 目錄。
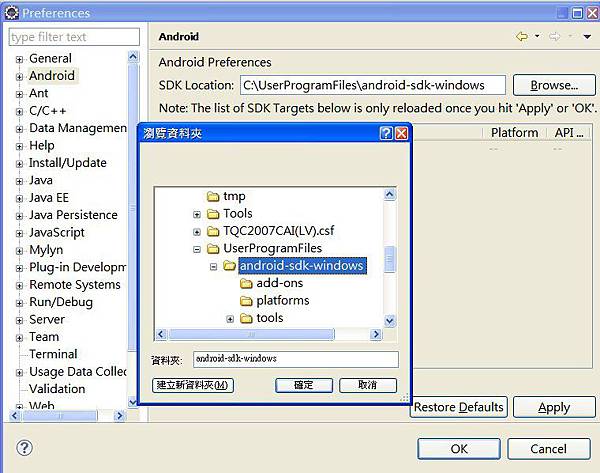
圖2.1.7. 選擇正確的 Android SDK 目錄
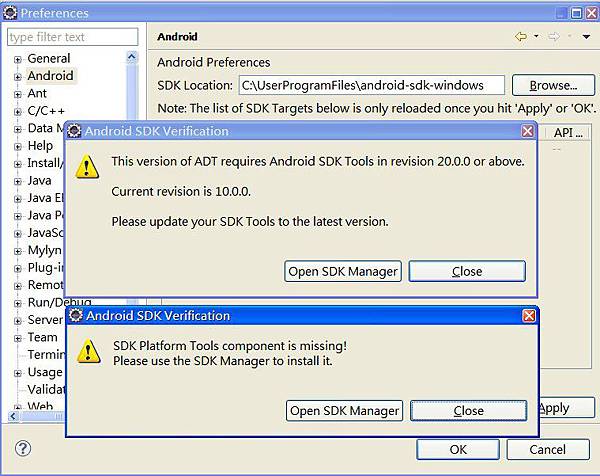
圖2.1.8. 顯示現有安裝的 Android SDK API 版本過於老舊,須要進行更新。
上圖中,請點按「Open SDK Manager」, 以進入 Android SDK Manager 的視窗畫面,以更新與安裝新的 Android SDK API。若使用者點選「Close」,則不會立即進入 Android SDK Manager 的視窗畫面,使用者必須要在 Eclipse 中點選「Window/ Android SDK Manager」來進入 Android SDK Manager 的視窗畫面。
2.2 將新增與更新 Android SDK API
如上一節所示,要安裝 Android SDK 最簡單的方式,就是至官網下載 Android SDK 的壓縮檔,並將該壓縮檔解壓縮至想要存放的硬碟分割區(磁碟機) 的特定目錄中。當解壓縮完成後,就要設定 Eclipse 到那裏去存取 Android SDK 的目錄。設定完成後,可再次進入 「Window/Preference」畫面,點按 「Android」項目,會發現 SDK Location 欄位的內容已經設定正確,但有可能下方的資料區塊卻沒有顯示任何的內容,此時可以點按「Apply」就可以試著載入已經安裝的 Android SDK API了。
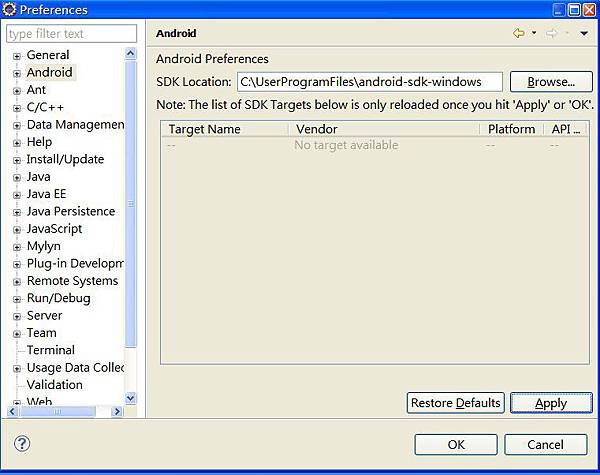
圖2.2.1. 尚未顯示已經安裝的 Android SDK API,請點按「Apply」

圖2.2.2. 顯示已經安裝的 Android SDK API
當使用者點按「Window/Android SDK Manager」後,就會顯示如下的畫面,列出目前已安裝那些 API 版本,那些 API 目前可以更新,使用者也可以勾選想要新增安裝的 API 版本,當勾選完畢後,請按「Install」。
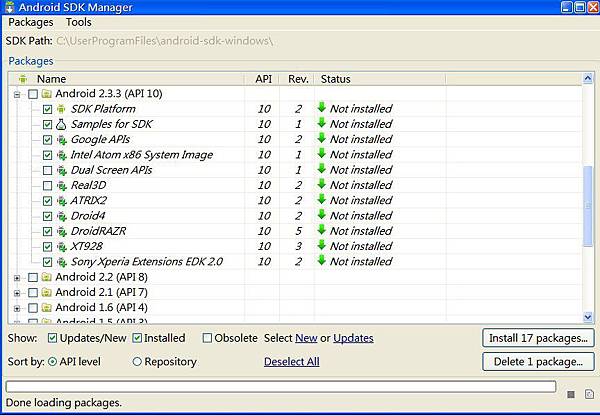
圖2.2.3.勾選要安裝或更新的 Android SDK API 版本
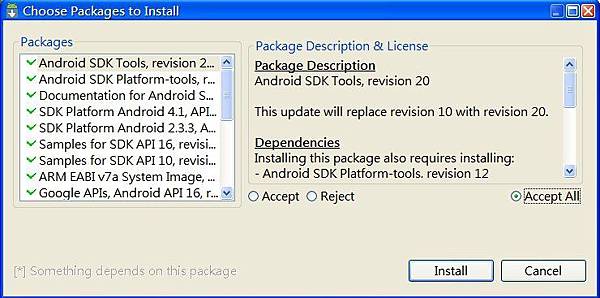
圖2.2.4. 授權訊息視窗,請點按「Accept All」後再點按「Install」
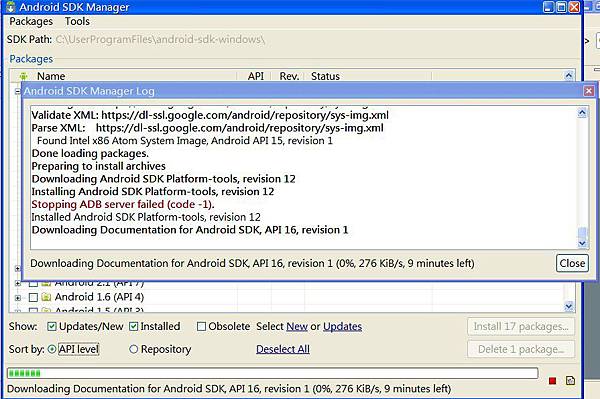
圖2.2.5. 安裝或更新 Android SDK API 進度的畫面
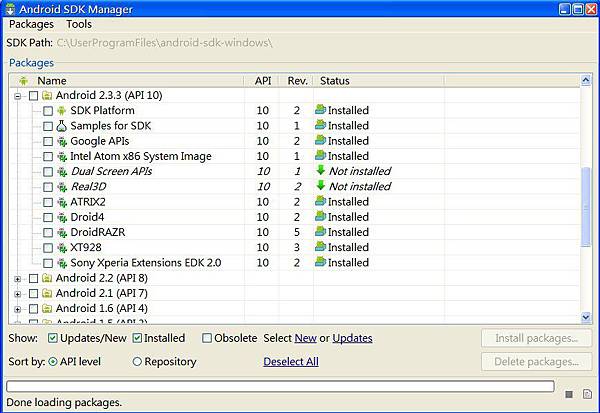
圖2.2.6. 安裝或更新 Android SDK API 完成的畫面,請直接點按視窗右上角的「X」按鈕以關閉視窗
3 建立可攜式的 Android SDK
所謂可攜式的 Android SDK 是指當將整個 Android SDK 的目錄,直接複製到另一台電腦的硬碟後,若該電腦也已有存在 Eclipse 軟體,則此時進入 Eclipse 後,點按 Window/Preference/Android 在 SDK Location 欄位中設定剛剛所複製過來換 Android SDK 目錄,就可以成功的存取使用 Android SDK 中的各種 API 的情況。這種情況代表,使用都可以不用再重新安裝 Android SDK,可以將已經安裝好的 Android SDK 的目錄內容,直接複製到任保一台電腦上,當然也包括將 Android SDK 的整個目錄,就複製到 USB 外接式硬碟中,之後就可以在任何一台電腦上,直接存取 USB 外接式硬碟中的 Android SDK。
為了保存的方便性,建議可以將已經安裝好,或是常用的 Android SDK 目錄,壓縮成一個壓縮檔,以進行備份,供未來重複使用之所需。

圖3.1. Windows XP 中先點選要壓縮的目錄,再右點選該目錄後,選擇「傳送到/壓縮的資料夾」

圖3.2. Windows XP 中壓縮檔案的進度畫面
4 建立與開啟 Android Virtual Device (AVD)
當設定好 Android SDK 後,開發人員就可以進行 Android 程式設計,但要執行 Android 應用程式,就必須要開啟一個 Android 虛擬手機,或上傳至真實的手機。在未真正進行 Android 應用程式開發之前,開發人員可以先行測試建立與管理 Android 的虛擬手機是否安裝正確。

圖4.1. 在 Eclipse 中點按「Window/AVD Manager」,以進入 AVD 的管理視窗。
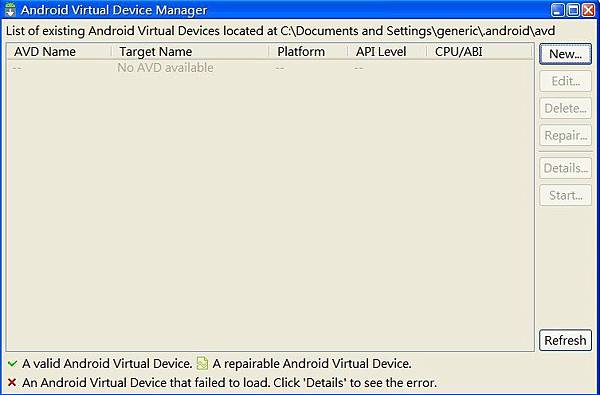
圖4.2. 無任何虛擬手機的 AVD 的管理視窗,請點按「New」
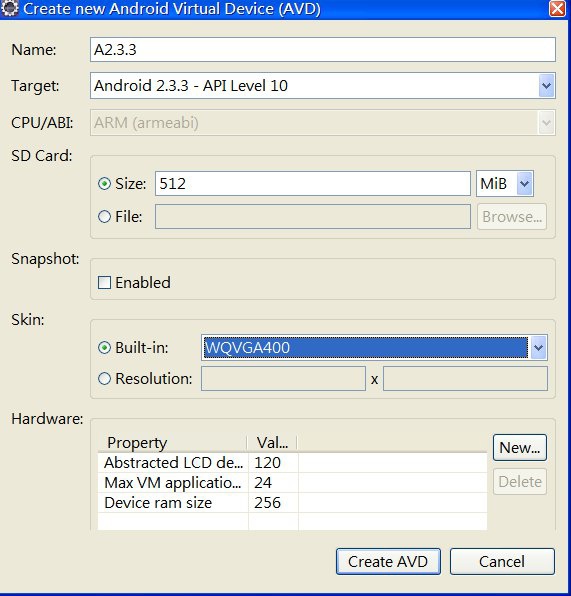
圖4.3. 新增一個新的虛擬手機。
上圖的畫面,會因為已經安裝的 ADT 與 Android SDK的不同版本而可能有所差異,但其管理的項目大同小異,使用者應自行對映之。其中的「Name」欄位只是做為開發人員識別之用,自用者可以自訂之。「Target」欄位是要指定手機 API 的版本。其他的欄位可以依照自己的需求而自訂之。
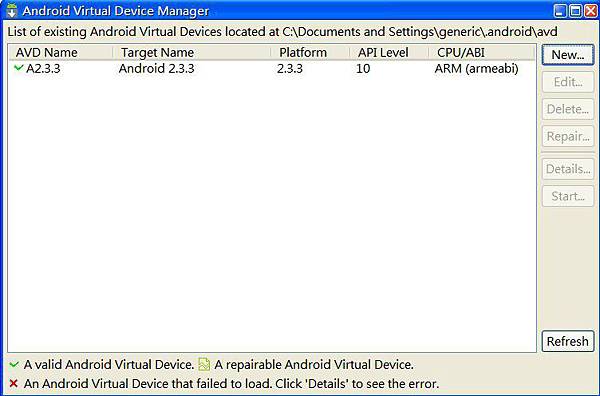
圖4.4. 已新增的虛擬手機列表。
上圖中,使用者可以先點選已建立的虛擬手機後,再點按「Start」來啟動該虛擬手機。

圖4.5. 每新增一個虛擬手機後會在「.android/avd」目鍵中,建立一個獨立的目錄,以存放該虛擬手機的映象檔與相關的設定資料。


 留言列表
留言列表
